

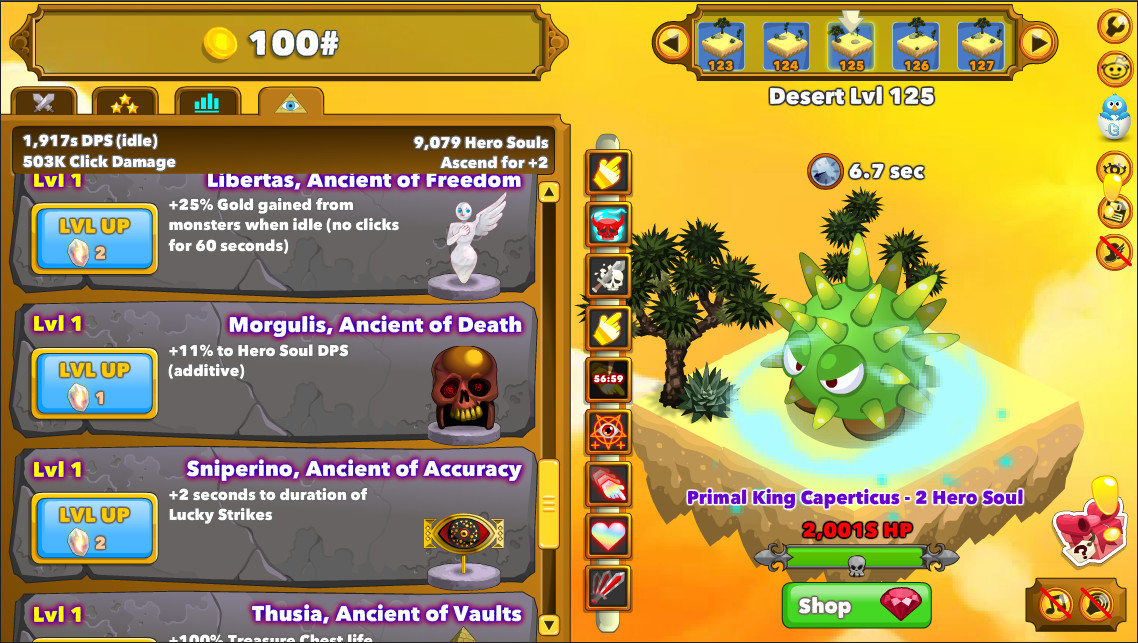
These will have vastly different effects depending on the game, although you’re arguably better off simply capping each game’s resolution. Lastly, the Scaling Filter slider lets you choose a level of resolution upscaling, with four options: linear, nearest, integer, and FSR. Make sure to note whether these changes are actually having a positive effect - for example, capping the CPU and GPU usage on Deep Rock Galactic created notably wonky gameplay, but had little impact on the actual battery life. Again, play around with it on a per-game basis.
#CLOCKER STEAM MANUAL#
Same goes for the Manual GPU Clock Control option, which lets you set a similar limit, but for the GPU instead of the CPU. If you’re using a lot of power with specific games, try seeing how low you can get this setting while maintaining acceptable performance. You can turn this all the way down to 3, but doing so can cause a massive performance hit, depending how much power each specific game uses - a metric determined by countless factors, from graphics intensity to a game’s age. By default, the battery outputs 15 watts. Half Rate Shading or Variable Rate Shading cuts down on the number of on-screen pixels your game needs to calculate the shading (color) for, which can grant you some battery life, although it can also noticeably affect your game’s appearance by making it look like it’s running at a lower resolution.īelow that, you’ll find Thermal Power (TDP) Limit, which lets you set a physical limit on how much wattage your Steam Deck’s processor can pull from the battery to run games. You’ll find more options below the refresh rate slider. In return, you’ll gain significantly more playtime. Even then, you can often turn the frame rate down in small increments (say, from 60 to 40) without noticing much of a difference. Some games only run at 30 fps anyway, while others default to 60. Limiting how many frames your game displays and how often your screen refreshes can affect battery life, but these settings can also have a significant impact on a game’s performance. These settings are linked: For example, if you cap your Deck’s refresh rate at 40, your frame rate limits will change from 15/30/60 to 10/20/40. The first controls your game’s frames per second (fps), while the latter is how often your screen refreshes to show a new image. The next settings as you scroll down are Framerate Limit and Refresh Rate. Turn down your frame rate and refresh rate Since every game will perform differently, this is an incredibly useful tool. With the setting toggled on, any tweaks you make will be saved to the currently open game’s individual performance profile. With this off, your game will use your universal, default settings. With that in mind, take a look at the Use per-game profile setting. In some cases, you might take all the steps you can and still find they make little to no difference, or that the game performs so poorly with lower settings that it’s not worth the trade-off. The majority of titles that you play on your Steam Deck were not designed or optimized with a handheld system in mind. The first thing you have to understand is that your results are going to vary widely by game.
#CLOCKER STEAM PLUS#
Note that, if you scroll down to the very bottom, you’ll see your battery’s current capacity, plus an estimate of how much time is remaining until it drains to empty with your current usage and settings. This is where you’ll find the bulk of your performance settings. Play around with it if you want, but more importantly, head into the Advanced View menu. By default, the only thing that will appear in this menu is the performance overlay slider, which allows you to control how much performance-related information you can see on screen. With any game open, press the Quick Access menu button (the one with the three dots under the right trackpad) and navigate to Performance Settings (the battery icon). Let’s get the complex stuff out of the way first and dig into your Deck’s performance settings. There are plenty of steps you can take to eke out more life from your Steam Deck. Thankfully, there’s no reason to lose hope. Playing system-intensive games on your Steam Deck can drain the battery in no time at all, and the thing uses so much juice that many of your existing chargers probably can’t supply it with power quickly enough to keep the frags going. But if there’s one area where the Steam Deck could use a little help, it’s the battery life.
#CLOCKER STEAM PC#
Valve’s Steam Deck is an incredible machine with the ability to play thousands of PC games in handheld form, not to mention a wide-open system that has enabled users to do all kinds of crazy things with it.


 0 kommentar(er)
0 kommentar(er)
